Miracast

- Обновлено
- Система Windows 10
- Категория Графические программы
- Загрузок 55 986
- Оценок: 28
- Комментариев: 0
Miracast так называется беспроводная технология, которая пользуется бешеным спросом среди интернет-пользователей. Ее главным достоинством является передача качественного изображения с одного устройства на другое без обязательного подключения HDMI-кабеля, что очень удобно.
Разработчики решили по-минимуму использовать провода и, похоже, у них это получилось. Заранее предупреждаем, что опция доступна для тех девайсов, которые отличаются наличием встроенного адаптера Wi-Fi. Если вы еще не успели протестировать все функциональные возможности программы Миракаст, то обязательно скачайте ее абсолютно бесплатно. Данная версия подходит для операционной системы Windows 10.
Особенности Miracast
- Передача и прием беспроводного сигнала - есть возможность передавать звук и картинку.
- Полностью русская версия данного приложения доступна для скачивания с нашего сайта.
- Подключение двух устройств осуществляется посредством отдельного канала связи - для выполнения поставленной задачи роутер не требуется.
- Предусмотрено сильное сжатие мультимедиа файлов - если они слишком объемные, то этот факт никак не повлияет на скорость передачи информации.
- Поддержка видеотрансляции в популярном трехмерном формате.
- За счет высокой скорости передачи данных, геймер может играть без всяких зависаний и прочих "тормозов" - чрезмерно сильное падение FPS в ресурсоемких видеоиграх можно избежать.
- Простой интерфейс, который будет понятен совершенно любому пользователю.
Методы включения Миракаст
Вариант №1
- Активируйте приложение Miracast на подключаемом ПК. Далее используйте комбинацию "горячих" клавиш Win+P.
- Когда появится перечень под названием "Проецирование", выберите самый нижний пункт, чтобы без проблем подключиться к беспроводному дисплею.
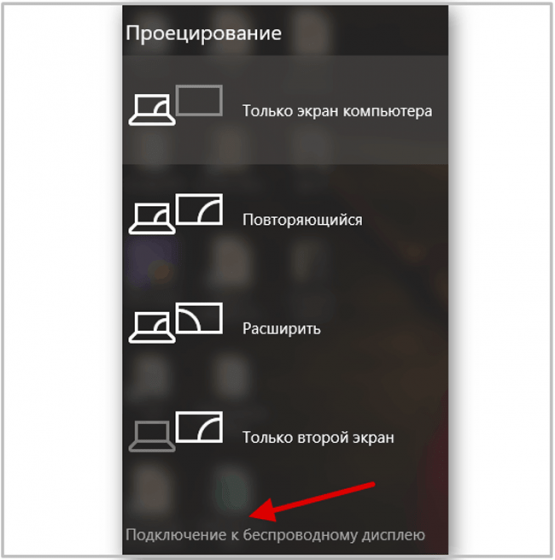
- Дождитесь завершения поиска свободных дисплеев.
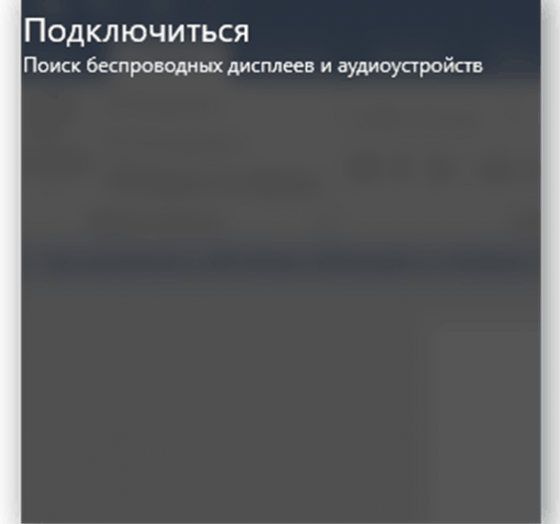
- Когда сформируется список результатов, выберите подходящий компонент, и тогда процесс подключения будет успешно завершен.
Вариант №2
- Откройте меню "Пуск", а зайдите в раздел "Параметры".
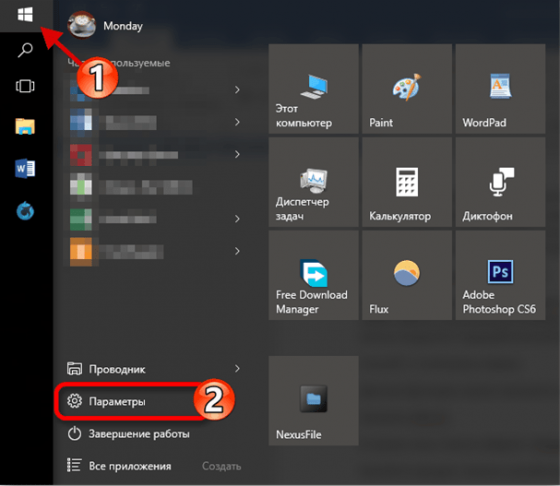
- Выберите раздел "Устройства".
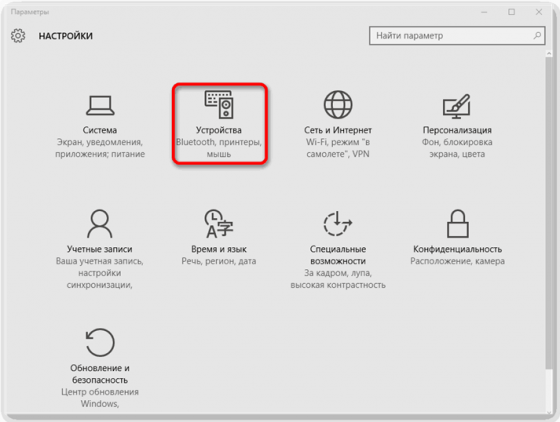
- Откройте вкладку "Подключенные устройства", которая находится слева. Далее кликните на надпись "Добавить устройства".
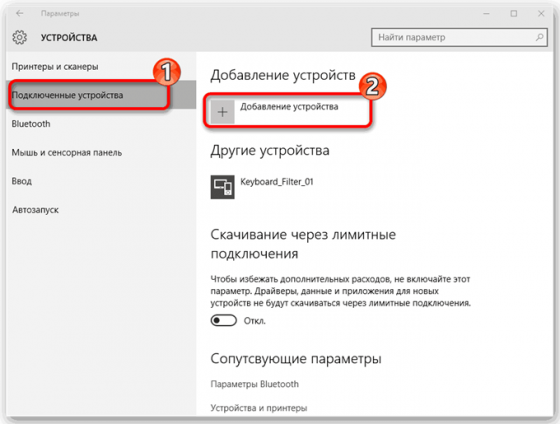
- Ждите, пока полностью завершится поиск гаджетов.
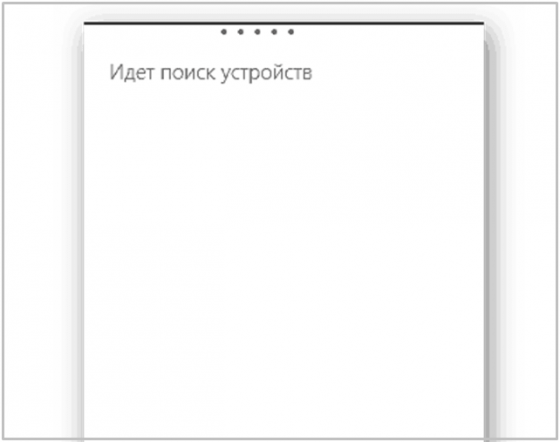
- Если появятся результаты, то выберите нужное устройство и смело подключайтесь к нему.
Если текстовой инструкции вам было мало, то обязательно посмотрите короткий видеоролик. Автор записал подробную видеоинструкцию с комментариями. Вам остается лишь внимательно ознакомиться с видео и повторить все увиденные действия на своем компьютере. Загружайте Miracast с нашего сайта, а затем тестируйте его опции.



Комментариев 0
Комментировать