Для чего нужен Xbox Game Bar? Как его включить или отключить?
Xbox Game Bar - это полезная функция, доступная в операционной системе Windows 10, которая предоставляет возможность создавать скриншоты, записывать видеоролики и даже стримить игровой процесс, не прибегая к использованию дополнительных приложений. В этой статье мы рассмотрим, как включить и настроить Xbox Game Bar, а также как его отключить, если это необходимо.
Как включить Xbox Game Bar?
Прежде чем начать использовать Xbox Game Bar, убедитесь, что функция активирована на вашем компьютере. Чтобы это проверить и, при необходимости, включить, выполните следующие шаги:
-
Нажмите на кнопку "Пуск" в левом нижнем углу экрана, чтобы открыть меню "Пуск".
-
Щелкните на иконке шестеренки с подписью "Параметры", чтобы открыть "Параметры Windows".
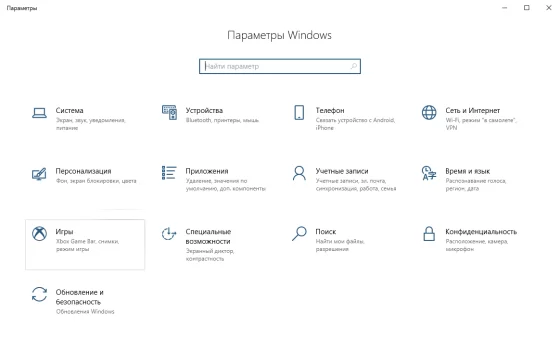
-
В разделе Xbox Game Bar убедитесь, что функция включена. Вы также можете настроить различные параметры, такие как клавиши быстрого вызова.
Теперь, чтобы открыть Xbox Game Bar, просто нажмите сочетание клавиш "Win+G".
Как отключить Xbox Game Bar?
Если вам необходимо отключить Xbox Game Bar, вы можете сделать это, следуя тем же шагам, что мы описали выше. В разделе Xbox Game Bar просто установите переключатель в положение "Выкл". Это отключит функцию для вашей учетной записи.
Особенности использования в играх и приложениях
Xbox Game Bar хорошо интегрирован с играми, которые вы можете загрузить из онлайнового магазина Microsoft. Он предоставляет доступ к различным инструментам и функциям, которые облегчают запись и стриминг игрового процесса.
Когда игра работает в полноэкранном режиме, Xbox Game Bar может не всегда автоматически открываться. В таком случае вы можете переключить игру в оконный режим или использовать сочетания клавиш для вызова Xbox Game Bar.
Xbox Game Bar также может использоваться с некоторыми игровыми приложениями, предназначенными для Windows 10. Он также совместим с приложениями Universal Windows Platform (UWP), даже если они не являются играми.
Предназначение кнопок Xbox Game Bar
Когда Xbox Game Bar активирован, на экране появляется панель управления. Ниже приведено описание функций различных кнопок на этой панели:
-
Кнопка с изображением шестеренки открывает окно с дополнительными опциями.
-
Секция "Game capturing" предоставляет доступ к инструментам управления записью экрана.
-
Кнопка с изображением камеры позволяет создавать скриншоты текущего экрана.
-
Кнопка с изображением записи и стрелками записывает последние несколько минут игрового процесса, извлекая их из буфера DVR.
-
Кнопка с изображением микрофона активирует или деактивирует аудиозапись.
-
Кнопка с изображением трансляции позволяет стримить игровой процесс на свой аккаунт Mixer.
-
Кнопка "Show all captures" открывает директорию, где хранятся все записанные с помощью панели файлы.
-
Кнопка "Аудио" позволяет управлять звуком со всех устройств и программ на компьютере.
Настройка DVR
Если вы записываете видеоролики или создаете снимки экрана с помощью Xbox Game Bar, вы можете настроить опции для улучшения результатов. Для этого выполните следующие действия:
-
Откройте меню "Пуск" и перейдите в раздел "Параметры".
-
Выберите "Игры" и затем "Клипы" (или "Записи" или "DVR для игр").
-
В этом разделе вы можете указать папку, в которой будут сохраняться ваши снимки экрана. Вы также можете настроить различные параметры, такие как запись видео в фоновом режиме, настройки звука и другие опции.
Xbox Game Bar - отличное средство для записи видеороликов и создания скриншотов на ПК с Windows 10. Он легко доступен и предоставляет множество функций для записи игрового процесса и взаимодействия с приложениями.
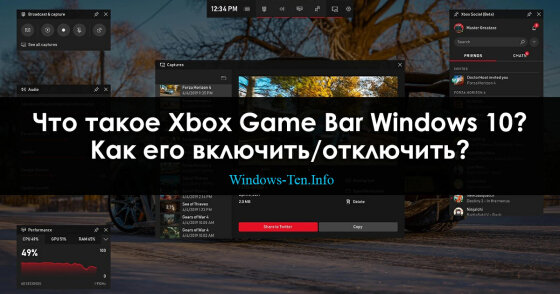
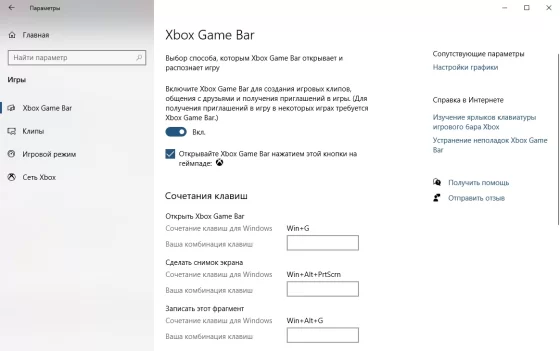
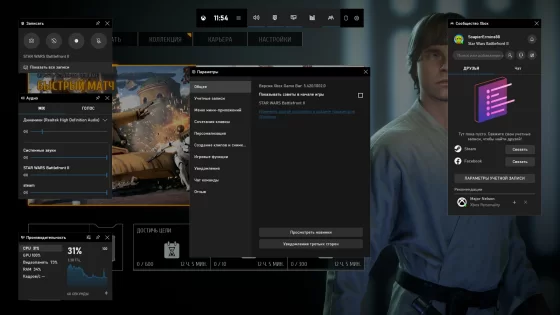
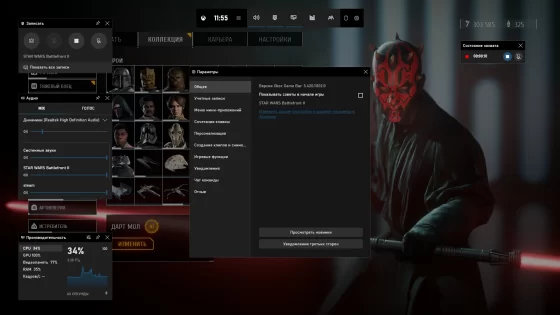
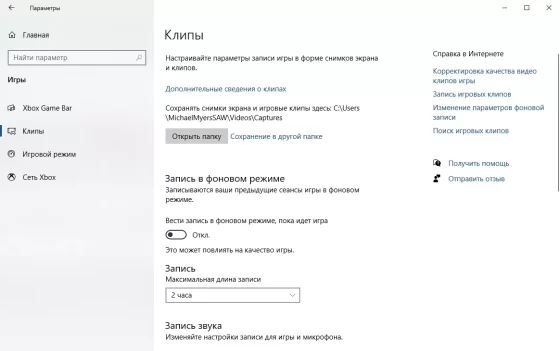
Комментариев 0
Комментировать