Adobe Gamma

- Обновлено
- Система Windows 10
- Категория Системные программы
- Загрузок 7 156
- Оценок: 2
- Комментариев: 0
Adobe Gamma представляет собой программу для Windows 10, которая призвана помочь пользователю грамотно настроить цветовую гамму собственного монитора. Если качественное изображение имеет для вас большое значение, то данное приложение рекомендуем для скачивания с нашего веб-сайта по бесплатной ссылке.
К сожалению, после приобретения нового монитора, мы не обращаем внимания на картинку. Однако, сейчас мы рассмотрим бесплатное приложение, которое позволит сделать картинку лучше, чем прежде. Если вы часто пользуетесь Artweaver, Adobe Photoshop или другими графическими редакторами, то Adobe Gamma гарантированно принесет пользу.
Преимущества Adobe Gamma
- Основная функция - калибровка экрана монитора без участия пользователя. Разработчики добавили внушительный набор всевозможных опций для выполнения поставленной задачи.
- Утилитой пользоваться довольно легко - нужно выставить определенные показатели, а дальше программа всё сделает сама.
- Изначально приложение разрабатывалось исключительно под ЭЛТ-мониторы, но впоследствии создатели расширили функционал и адаптировали Adobe Gamma под современные ЖК-экраны.
- В процессе работы осуществляется автоматическое построение ICC-профиля для каждого отдельного монитора.
- Производится калибровка всей видеосистемы - качественное перепрограммирование видеоадаптера осуществляется за несколько минут.
Алгоритм правильной калибровки экрана
- Скачайте бесплатную версию программы Adobe Gamma, запустите ее на своем компьютере. Когда откроется окно, нажмите кнопку "Далее".

- Придумайте уникальное имя своему новому профилю и нажмите "Далее".

- Следующий шаг предполагает настройку уровня контрастности, яркости. Прочитайте небольшую инструкцию и жмите "Далее".
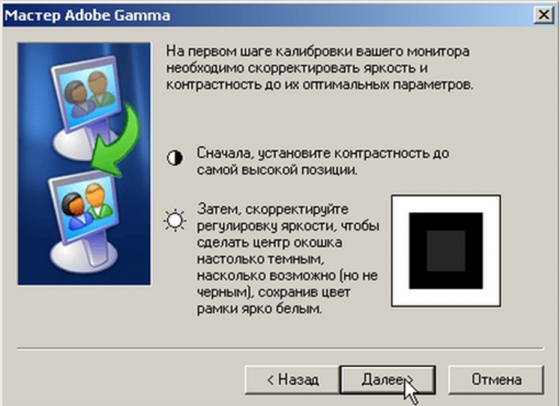
- Из выпадающего списка выберите оптимальное свечение в зависимости от конфигурации вашего компьютера. Если затрудняетесь с выбором, то кликайте на вариант HDTV. Нажмите кнопку "Далее".

- Поставьте галочку, чтобы рассмотреть единственную гамму. При выборе необходимой гаммы установите значение 2.2 для платформы Windows 10 или 1.8 для MacOS.

- При определении белой точки, выставьте показатель, который обозначен на картинке и переходите к следующему этапу.

- Выберите аппаратное значение для белой точки и жмите "Далее".
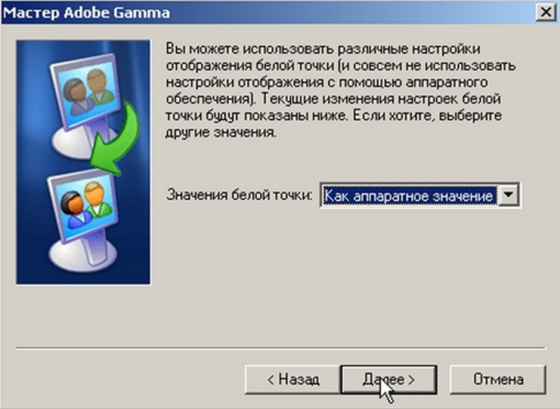
- Поставьте точку рядом с пунктом "После изменения" и галочку в нижней части окна. Нажмите кнопку "Готово", чтобы процесс калибровки завершился.

Хотите увидеть, как осуществляется калибровка экрана монитора в видеоформате? Тогда посмотрите обучающий видеоролик. В течение 8 минут автор научит вас выполнять качественную калибровку без помощи сторонних специалистов. Здесь нет ничего сложного, потому что весь процесс предполагает последовательное выполнение определенных действий.




Комментариев 0
Комментировать