MotioninJoy

- Обновлено
- Система Windows 10
- Категория Интернет программы
- Загрузок 33 958
- Оценок: 107
- Комментариев: 0
MotioninJoy представляет собой бесплатную утилиту, благодаря которой можно подключить собственный игровой контроллер PlayStation к компьютеру. Уже понятно, что данная программа заинтересует, прежде всего, геймеров, у которых дома имеется приставка для игр. Если еще не успели скачать MotioninJoy, то сделайте это совершенно бесплатно с нашего сайта.
Приложение работает на устройствах с платформой Windows 10. Основное назначение утилиты - обработка входящих сигналов игрового контроллера путем эмуляции. Далее MotioninJoy преобразовывает эти сигналы и направляет их напрямую системе.
Ключевые преимущества
- Для подключения подходит оригинальный или китайский контроллер PlayStation 3.
- Необходимые драйвера устанавливаются в автоматическом режиме.
- Приложение легко скачать по бесплатной ссылке, установка и настройка осуществляется в течение нескольких минут.
- Геймпады Dualshock 3 тоже можно использовать для подключения к ПК.
- Интуитивно-понятный интерфейс на английском языке.
- Меняйте местами основные опции, управляя раскладкой клавиш.
- Геймпад легко подключить к устройству посредством Bluetooth или USB.
Алгоритм инсталляции приложения
- Скачайте файл установщика к себе на компьютер, запустите его. Когда откроется окно установщика, нажмите кнопку "Next".
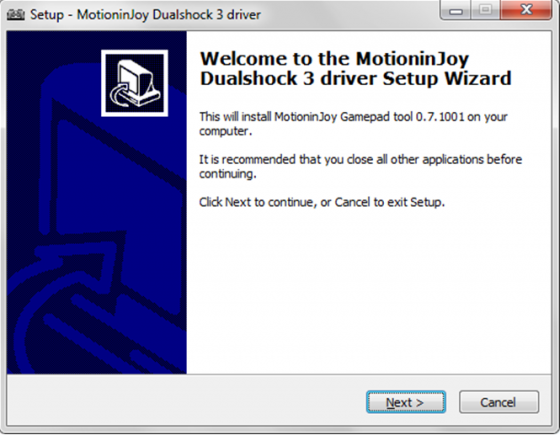
- Нажмите "Browse", чтобы выбрать путь к нужному каталогу, куда будут установлены файлы программы. Нажмите "Next" для перехода к следующему этапу.
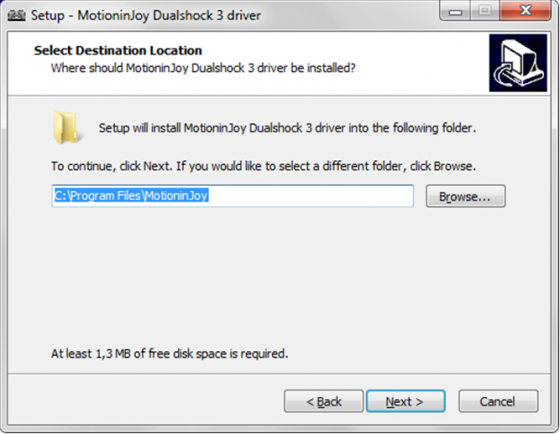
- Выберите каталог для установки утилиты в меню "Пуск", кликните на "Next".
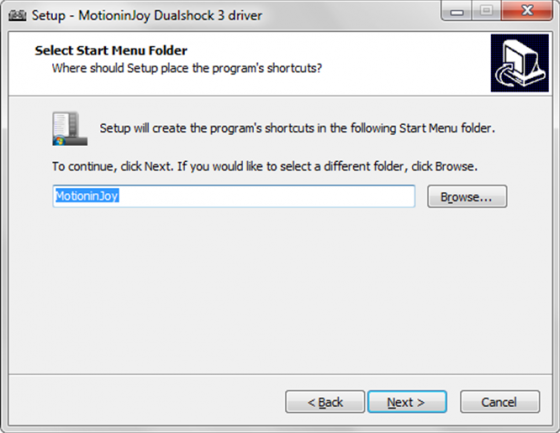
- Поставьте галочку, если нужны дополнительные иконки приложения на рабочем столе, а также в меню "Пуск". Жмите на "Next".
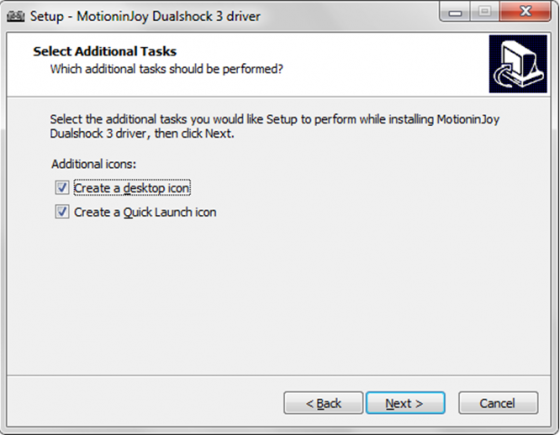
- Еще раз проверьте информацию, которую ввели в предыдущих этапах, жмите "Install".
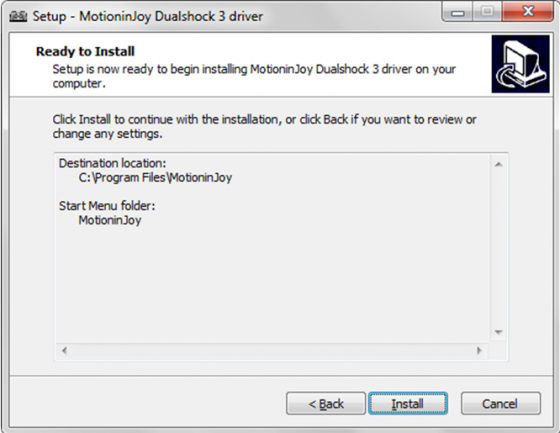
- Как только закончится установочный процесс, поставьте галочку, если хотите, чтобы приложение автоматически запустилось сразу после закрытия установщика. Жмите кнопку "Finish".
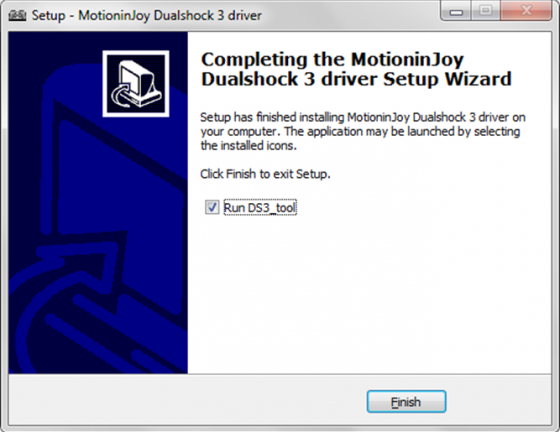
Настройка программы
- Откройте MotioninJoy и нажмите кнопку "Local". Далее подключите свой игровой геймпад к ПК посредством USB-кабеля.
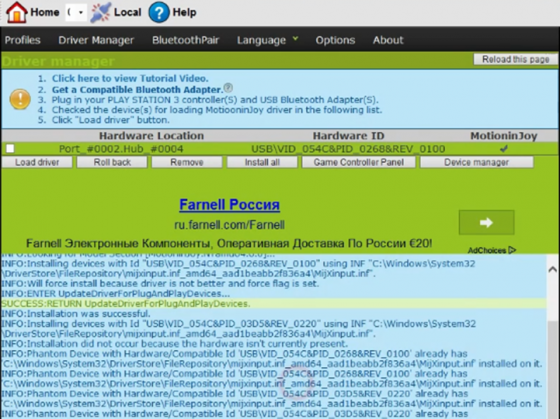
- Откройте "Driver Manager", кликните на "Install all" и подождите, пока полностью завершится инсталляция драйверов. Этот процесс закончится в тот момент, когда в нижней части окна перестанут появляться дополнительные строки.
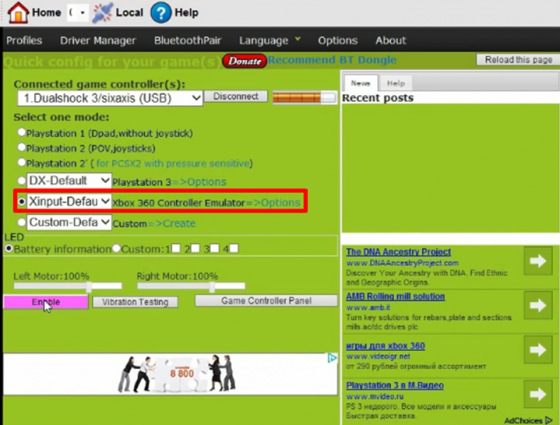
- Войдите в раздел "Profiles", выберите свой игровой контроллер и отметьте выделенную раскладку. Жмите "Enable".
Мы подготовили для вас 3-минутный видеоролик о том, как правильно подключить игровую приставку к компьютеру. Подробную видеоинструкцию составил опытный пользователь. Любой новичок разберется с ней, потому что автор показывает каждое действие на своем экране монитора. Последовательно выполняйте каждый шаг, чтобы получить результат.



Комментариев 0
Комментировать